How to Install Windows XP - Part 2 - Step-by-Step Guide
Please read the part 1 first (Install Windows XP Part 1)
15: Press ENTER
then select "Select the partition using the NTFS file system (Quick)"
then press ENTER
16:Setup is formatting....
Please wait....
17:Setup is copying files...
Please wait...

Please wait or press ENTER

20:Please wait....
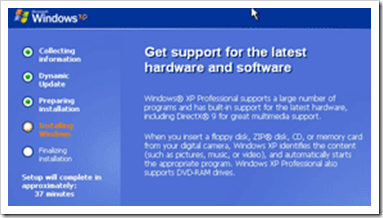
To change these settings, click Customize
Text Input Languages allow you to enter many text in many different languages, using a variety of input methods and devices. Your default text input language and method is : US keyboard layout
To view or change your current configurations, click Details.
then click Next

then click Next
23:The 25-character Product Key appears on the yellow sticker on the back of your CD folder.
Type the product key...
then click Next
24:Setup has suggested a name for your computer. If your computer is on a network, your network administrator can tell you what name to use.
type name for your computer...
on Administrator password, just leave it blank...
click Next
25:Choose whether to use typical or custom settings: Typical settings Creates network connections using Client for Microsoft Networks, File and Print Sharing for Microsoft, QoS Packet Scheduler, and the TCP/IP transport protocol with automatic addressing. Custom settings Allows you to manually configure networking components.
Now select "Typical settings"
then click Next

for now select "No, this computer is not on a network, or is on a network without a domain. Make this computer a member of the following workgroup: "
type workgroup name then click Next
27: please wait.... You do not need to do anything.
computer will reboot...
spend a few minutes setting up your computer.....




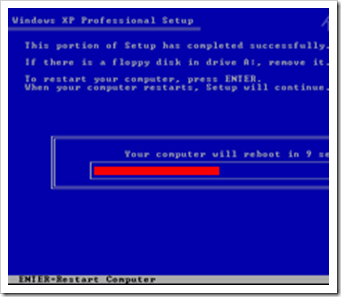


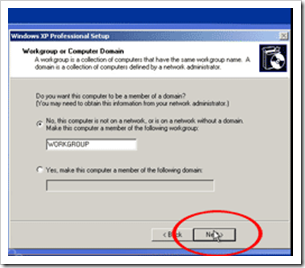


0 comments:
Post a Comment