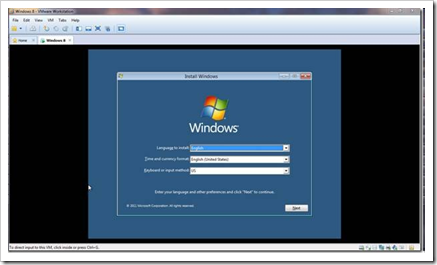How to Make your Windows Start-up Faster
Does your Windows computer take really long to start-up?
Well, you are not alone with this problem but fortunately, with some minor tweaks, you can get your sluggish Windows to start much faster without re-installing Windows or adding any new hardware.
The logic is fairly simple. Your computer loads quite a few software programs and services during start-up (look at all the icons in your Windows System tray). If you can trim this list, your computer’s boot time will decrease.
I have been testing a free utility called Soluto and it helped reduce the start-up time of my Windows computer from 3.15 minutes to around 1.25 minutes. All this with a few easy clicks and without confusing the user with any technical jargon.
After you install Soluto, it sorts your start-up programs list into three categories:
- No-brainer – remove these programs from start-up with giving a second thought.
- Potentially removable – another list of start-up programs that may also be removed provided you know what these programs do.
- Required – Certain programs and services are required to run Windows properly and therefore should not be removed.
Depending upon the software app, you may then either choose “Pause” to completely remove that app from the start-up queue or choose “Delay” when you want the app to run automatically but not immediately at start-up. Soluto will launch the “delayed” app once the boot up is over and your system is idle.
You can also hover the mouse over any program name and Soluto will display the number of seconds that the app adds to the start-up time. And don’t bother about making mistakes because Soluto has a useful “Undo all” feature that will restore the start-up list to the original state with a click.

Once you are done classifying your start-up programs list, reboot the computer and you should notice a difference between the start-up time.
Where to download Soluto?
The official site for Soluto is soluto.com but in order to download the program, you should head over to mysoluto.com.
Alternatives to Soluto
If you are tech-savvy, you can also use a utility like Sysinternals Autoruns to manually prevent all the non-essential Windows processes and programs from running at start-up.
Just uncheck all the Autorun entries and Services that you don’t wish to load at startup and reboot your system. You’ll however need a separate program to get the “delay” feature which is so handy in Solute.