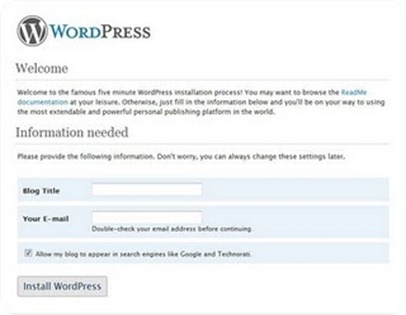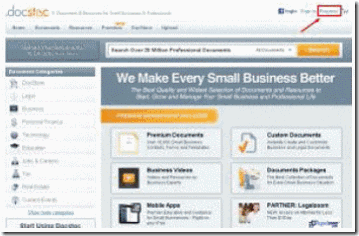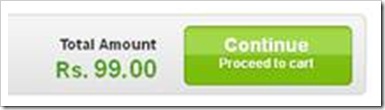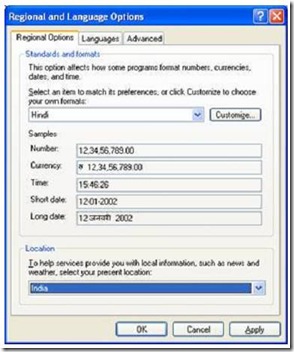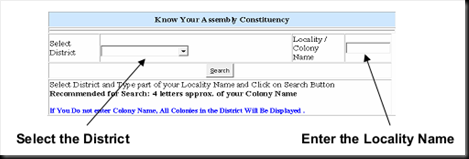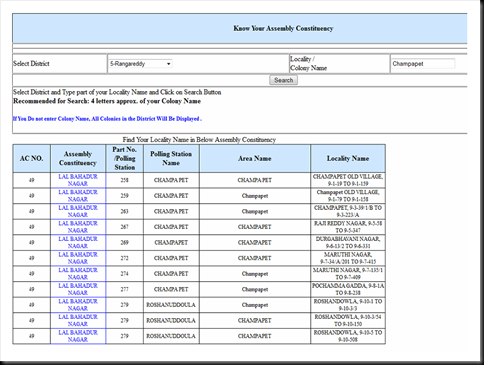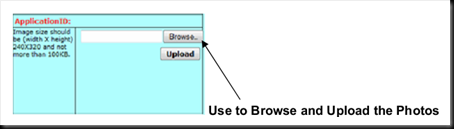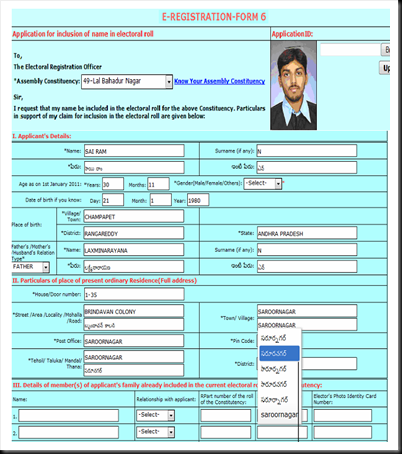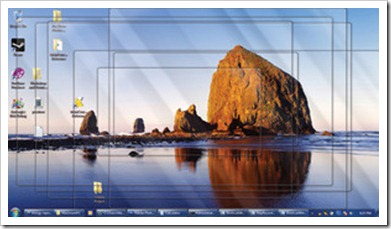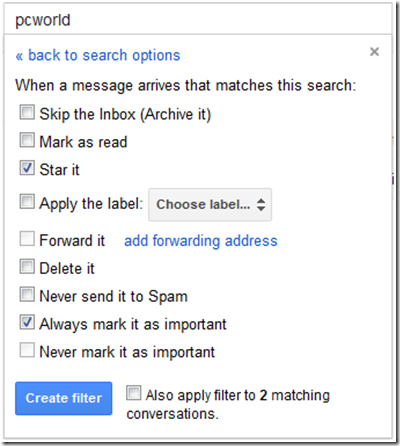How to install WordPress on 000webhost free hosting without cPanel
WordPress is one of the best blogging platforms. Nowadays, People are moving to WordPress due to its user friendliness, advanced themes, plugins and options for customization. The problem associated with WordPress is that it needs a web hosting account. However, opening a hosting account is a costly investment for new bloggers. There are free WordPress hosting services like 000webhost, that lets you to install WordPress on any domain. What you need is a 9 $ domain, and the rest is free. There is no advertising and you have complete control over your space. So if you are in Blogger and planning to move to WordPress, you can take a look at 000webhost. Here we will explain how to install WordPress on 000webhost free hosting.
Scam Alert !!move to bottom side of this page.
These days, script installations are just a few simple steps away in good web hosts. We have already covered a method to install WordPress using Cpanel. You may use that if your host support Cpanel.
WordPress installation is little bit difficult as far as 000webhost and other free webhosting services are concerned .
Here we have to upload WordPress installation files manually to the root directory public_HTML.
After registration, we need to point nameservers of required domain to 000webhost servers.
For this click on create new > Enter domain name and password >Set up new account.
In the next page, they will show up nameservers, note up that and change it your domain control panel.
Wait 12 hours for complete transfer of domain to 000webhost account.
Now we are going to install WordPress on 000webhost account.
Download latest version of WordPress.
- Extract the files to desktop and rename the file wp_config.php. to wp-config.php This file is WordPress configuration file where we keep important informations like MySQL database user name and password.
- Now create a New MySQL database for WordPress.
- Open up 000webhost control panel and select MySQL.
Now enter MySQL database name, MySQL user name,password for MySQL user. Furthermore, note the MySQL host address (It will be something like mysql9.000webhost.com). - Download any free HTML editor (Notepad also works) and open wp-config.php
Now under MySQL settings,
define(‘DB_NAME’, ‘enter full database name’);
/** MySQL database username */define(‘DB_USER’, ‘enter the full database user name’);
/** MySQL database password */define(‘DB_PASSWORD’, ‘enter the full database password’);
/** MySQL hostname */define(‘DB_HOST’, ‘enter full database host name’);
Now move down to these strings:
define (‘AUTH_KEY’, ‘ Enter key1 ‘); define(‘SECURE_AUTH_KEY’, ‘ Enter key 2′); define(‘LOGGED_IN_KEY’, ‘Enter key 3′); define(‘NONCE_KEY’, ‘Enter key 4′);
These keys are intended for providing security to WordPress installation. So make sure to use different characters in each line and should contain letters and numbers.
4. Save wp-config.php (WordPress configuration) file to the WordPress folder.
5. Now use our tutorial to upload WordPress via FTP to the public_html folder.
6. Now we can start WordPress installation to the directory where the files are uploaded.
Open up your browser and type http://www.yourdomain/wp-admin/install.php and hit enter. If everything went fine, the following screen will appear.
Enter Blog title and correct email address and start WordPress installation.
It will finish up in a second, and a new window appears with admin as your user name and a randomly generated password.
Keep that password secure. You will be able to change it when logging into WordPress dashboard.
Now we have successfully installed WordPress on 000webhost free hosting service. Enjoy blogging !!
Update : 000webhost is the best example of scam and the internet cheat. Search in Google, you will find incidents faced of many people who got cheated by them. They delete accounts without warning and notifications even though you are not violating their terms. So I advise you to go for any professional web hosting companies like Hostgator or Dreamhost. Don’t worry if you don’t have around 100$ to spend for hosting. The Dreamhost promo codes let you to enjoy their web hosting for half price, without any limitation for the first year.