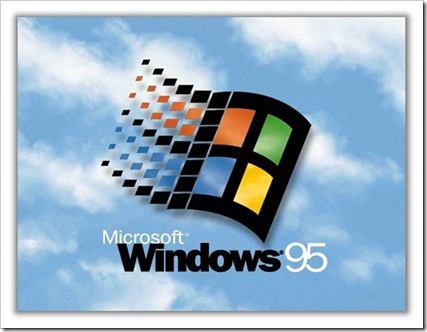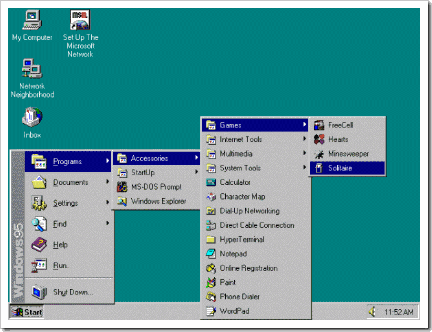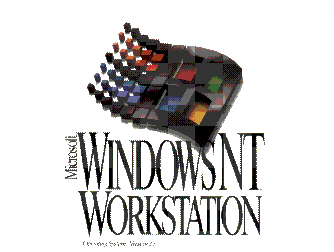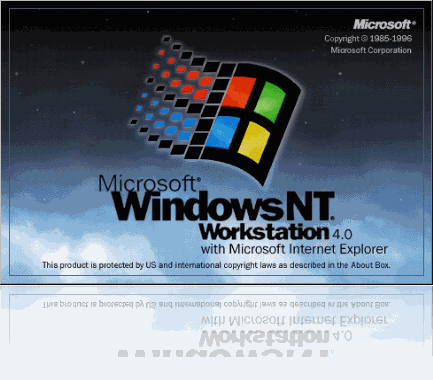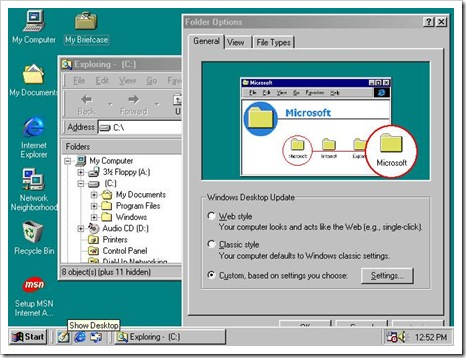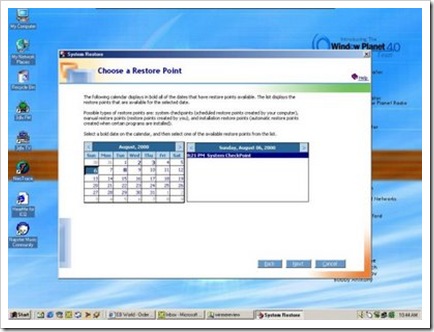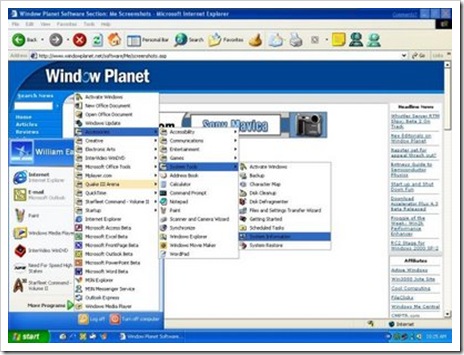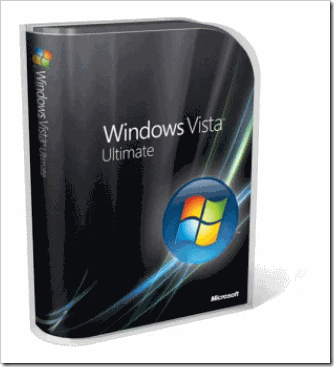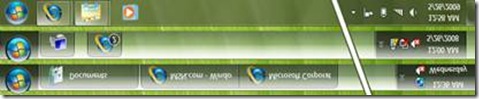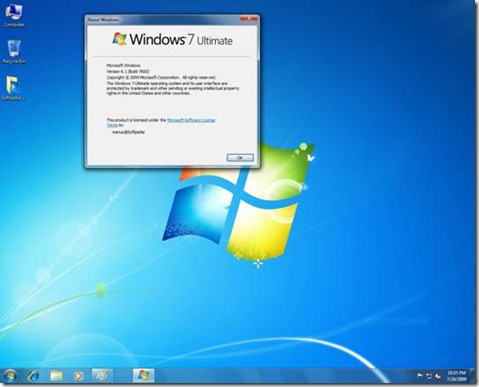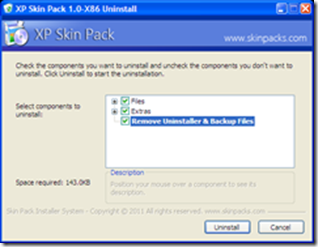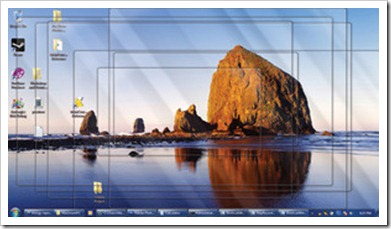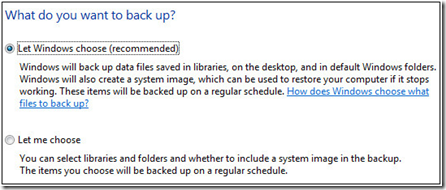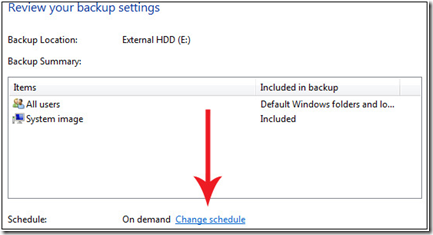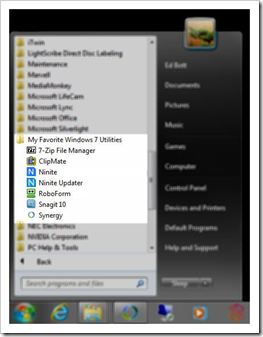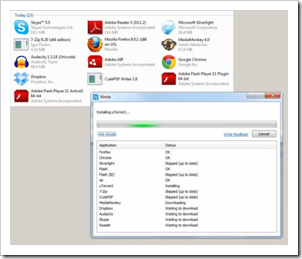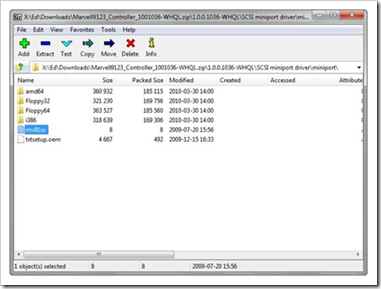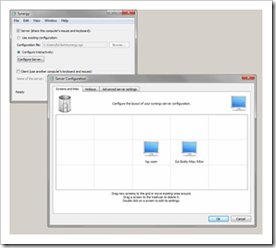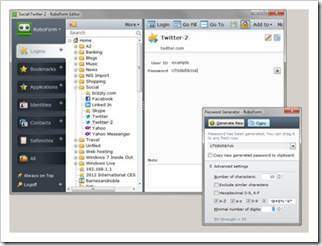My favorite Windows 7 utilities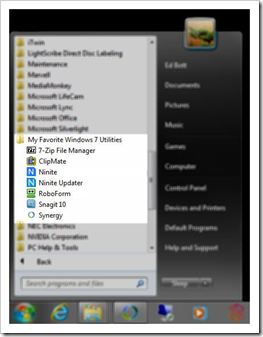
I'm picky about the utilities I use in Windows. I don't like clutter, and I especially don't like anything that slows down the experience of using Windows.
Recently, while assembling a group of new PCs for testing, I had an opportunity to give thumbs up or thumbs down to some programs I've used for years.
This collection of seven utilities represents the utility software I install whenever I set up a new PC.
Some of these tools are specialized and reflect both the kind of work I do and the wat I work. But handfuls are universally useful. Everyone needs a password manager, and a clipboard extender? Well, let's just say you won't realize how much you need one until you try it.
1.Ninite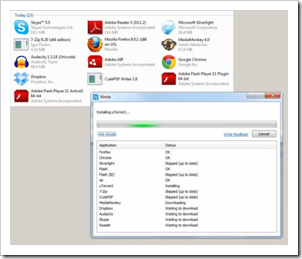
Price: Free
Info/Download
The top half of the screenshot above is a view from the Windows 7 Control Panel showing me the names and other details of 13 programs I installed today. The bottom half shows Ninite doing all the work for me. I wasn't pestered with annoying dialog boxes. No toolbars or unnecessary add-ins was slipped into the installation. I selected some boxes on a web page, clicked the Get Installer button, and ran that one executable file to install all 13 programs.
2. Ninite Updater
Info/Download
Price: $9.99/year
Ninite Updater is a separate program that you can run on any Windows PC, regardless of whether you used the Ninite installer or not.
It's a super-lightweight standalone utility that runs in the background and alerts you when updates are available for any of the programs it monitors. That includes widely used programs that are common targets of malware authors, like Flash, Adobe Reader, and Java.
3. 7-Zip
Info/Download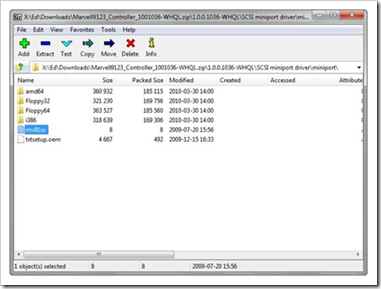
Price: Free
7-Zip will never win any design awards. In fact, it looks like a throwback to an earlier era, when flat icons roamed the earth.
But this open-source utility does its one job very well—helping you pack and unpack compressed files in just about any format, including ZIP and GZIP, TAR and ARJ, CAB, and DMG files. It also opens standard ISO disk images, Windows virtual hard drive files (VHD) and Windows Imaging Format (WIM) files used for OEM Windows installations.
4. ClipMate
Info/Download
Price: $35 to use on two PCs; $80 for a 5-PC family pack
This is one of those amazingly powerful little tools that I find myself using dozens of times a day. Back in 2008, I called it one of "my 10 favorite Windows programs of all time." Nothing has changed from this description I wrote nearly four years ago:
ClipMate was last updated in 2009, but it's been solid and stable for me on many Windows 7 PCs, as it was on earlier Windows versions. It's one of the first programs I install when I set up a new PC. Don't let the price tag scare you off—it will pay for itself the first time you realize that a piece of work you thought had vanished into thin air is still there on the Clipboard.
5. Synergy
Info/Download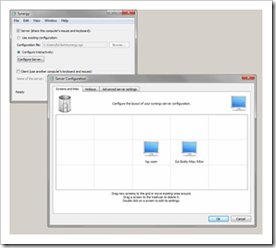
Price: Free
This open-source project might be the geekiest tool on my list, but it’s one I use every day.
I have a PC and a Mac side by side on my desk, each with its own dedicated display. Switching between physical keyboards and mice is annoying. With this utility, I don’t need to think about which keyboard or mouse I’m using—I just move the mouse pointer to the edge of the screen and keep going. It effortlessly moves from the PC display to the Mac and back again. The keyboard follows its focus.
6. Snagit
Info/Download
Price: $50
I have no idea how long I’ve been using Snagit. A long time, certainly more than a decade, probably more than 15 years. Version 1.0 debuted in May 1990—if SnagIt were a human, I could order it a round of drinks as a thank you.
In my daily work, I capture a lot of screenshots. SnagIt offers an exceptional number of ways to customize those screenshots so they help me tell a story. They’re essential in a how-to article, but screen grabs can help tell a news story as well—the screenshots I’ve taken of malware in action on PCs and Macs have been valuable evidence.
7.RoboForm
Info/Download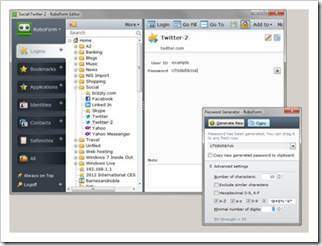
Price: Free limited version (10 logins), $10/year for RoboForm Everywhere, $30 for RoboForm Desktop
RoboForm does everything you would expect from a password manager. You can generate unique, random, impossible-to-guess passwords for web logins, save those username/password combinations in an encrypted file, and have RoboForm fill in the information for you when you return to the website.
You can take your choice of two licensing options:
-
RoboForm Everywhere can be installed on as many devices as you own. Your passwords are stored in an encrypted local file and synced to an encrypted file on RoboForm’s servers. Any changes you make on one device are synchronized automatically to other devices. The first year’s subscription is $10; renewals are $20 a year.
-
Roboform Desktop can be installed on one PC and saves passwords locally (you can sync changes with other PCs).