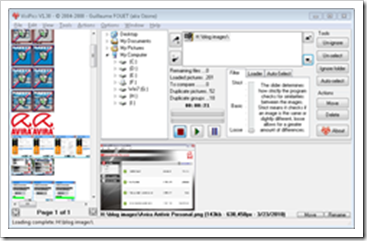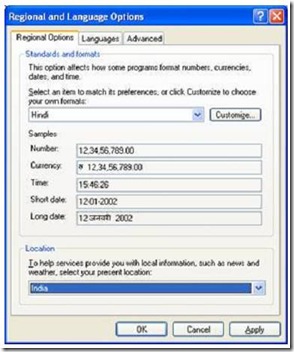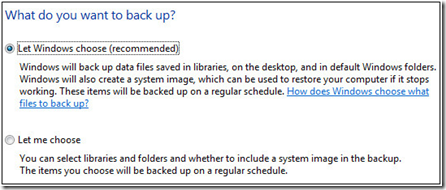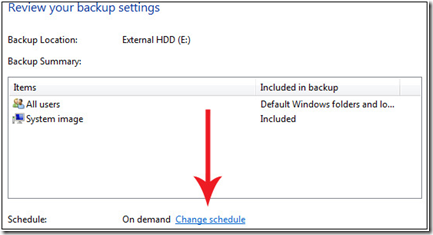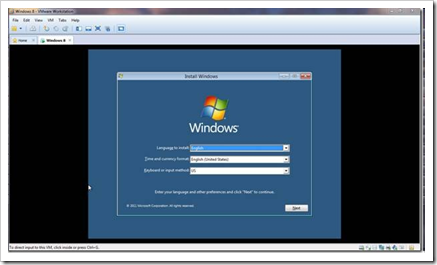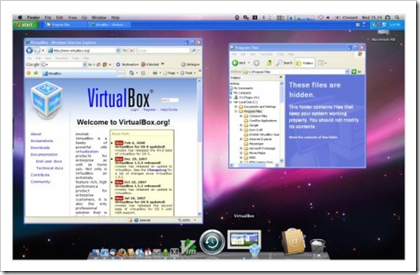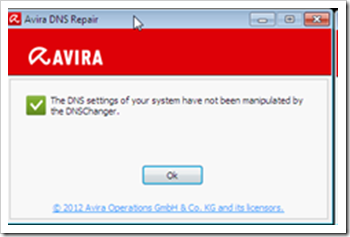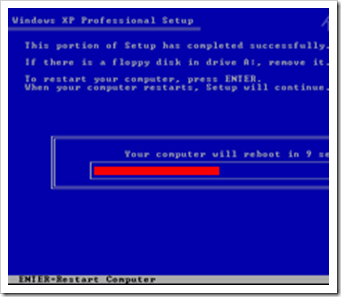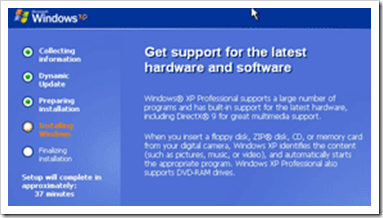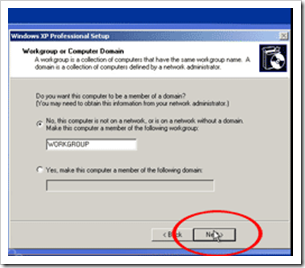Wow Adobe Photoshop CS is free Get it Legally
Adobe has stopped its activation serial numbers for CS2 on servers. If you are a registered user and already in possession of a valid serial number for CS2 then you can (re) download free CS2 to install for example due to a formatted disk. If you are not in this case, you will need to purchase Photoshop CS or the latest version CS6.
Adobe Photoshop CS2 offers the following as a free download for all and already in possession of a valid serial number .
Just have a free account on the Adobe website to be able to legally have the entire suite including
- Acrobat Photoshop CS2,
- Illustrator CS2, Audition 3.0,
- GoLive CS2,
- InDesign CS2,
- InDesign CS2,
- Photoshop CS2,
- Photoshop Elements 5.0 and
- Adobe Premiere Pro 2.0.
Rather than having to manage records serial numbers using a procedure and an out dated server, Adobe has chosen to provide users already owners of a CS2 license and know just an older version of download free declination CS2 well known graphics processing software Photoshop.
This version is completely out dated for those who want to have the latest tools and features to specific versions Photoshop CS5 or Photoshop CS6, but CS2 is ideal for keen amateur designer to learn how to use Photoshop.
Photographers working in JPG will also be filled, those who use the RAW format will be more careful because CS2 does not support the latest versions of Camera Raw and then the files from the latest digital cameras. It is possible in this case against using the Adobe DNG Converter utility that allows easy conversion convert its native RAW files to Adobe DNG RAW format.
Get the Photoshop CS2 and above mentioned software from here with Serial numbers
Update:
- Adobe has disabled the activation server for CS2 products, including Acrobat 7, because of a technical issue. These products were released more than seven years ago, do not run on many modern operating systems, and are no longer supported.
- Adobe strongly advises against running unsupported and out-dated software. The serial numbers below should only be used by customers who legitimately purchased CS2 or Acrobat 7 and need to maintain their current use of these products.



 FaceBook Blaster Pro is the Facebook friend adder marketing software tool.
FaceBook Blaster Pro is the Facebook friend adder marketing software tool.