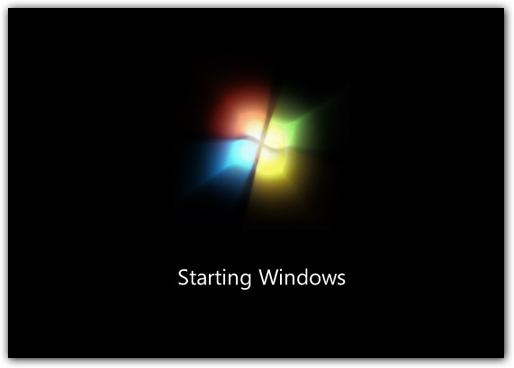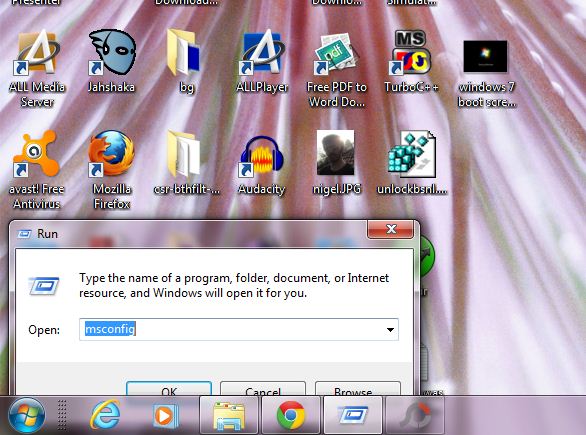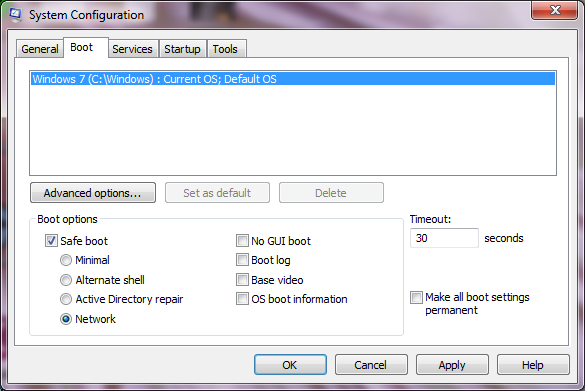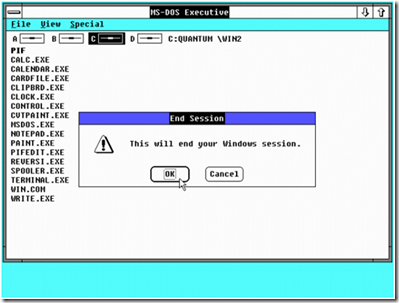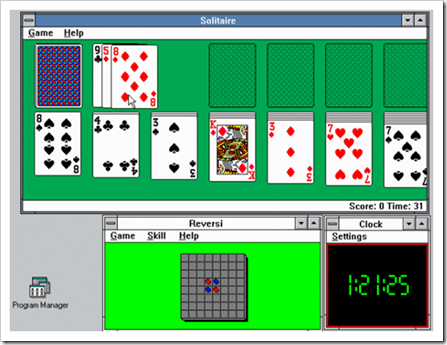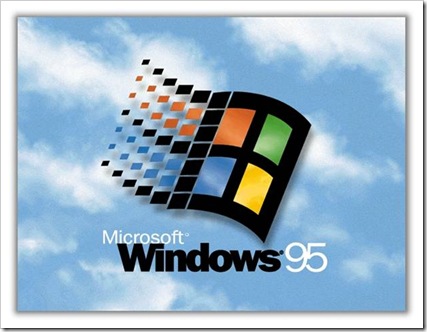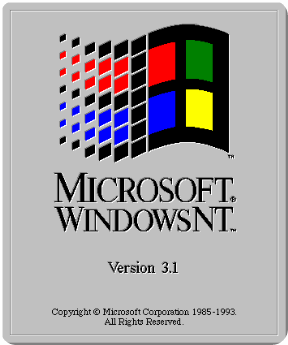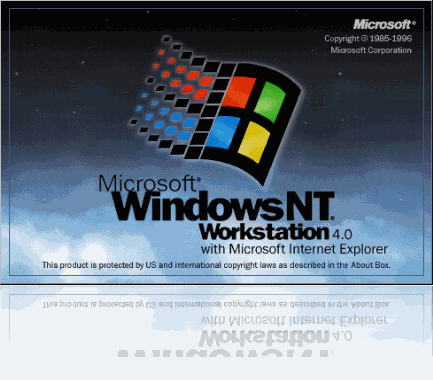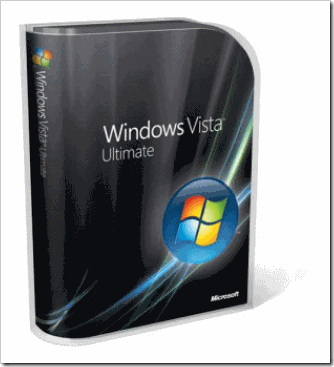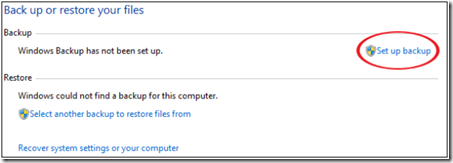Have you anytime wondered that how Windows acquired to such a beauty?
How was windows back it was aboriginal alien and how it all improved? The Windows 7, Latest masterpiece by Microsoft offers a affluent acquaintance to users with its eye-candy animations and solid programming.

To accept a aiguilles at the change of Windows with time, apprehend more.
Windows 1.0
Windows 1.0 was alien in November 1985. It was a huge advance at that time as it offered a Graphical User Interface (GUI) instead of black command screens acclimated by antecedent operating systems.
Windows 1.0 did not acquiesce overlapping of altered windows as it was a affection acclimated and copyrighted by Mac operating system. So instead of that window 1.0 acclimated tiled arrangement for the adjustment of windows.


Windows 2.0
Windows 2.0 was alien in November 1987. It offered a cogent advance over Windows 1.0. It alien several appearance like overlapping of Windows, new Keyboard shortcuts and bigger GUI. It additionally featured abounding new applications.
After some time windows 2.1 was alien which could multi-task several applications and had bigger anamnesis administration schemes. Visually it was identical to windows 2.0.

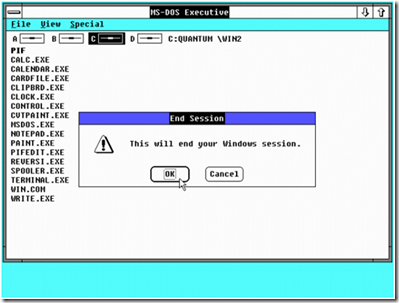
Windows 3.0 & 3.1
Windows 3.0 and 3.1 brought a advance in claimed computer industry. They were broadly adopted by several pc manufacturers. Apple’s Mac OS about was alone accustomed to be installed on Apple computers.
Windows 3.0 brought abounding new appearance into the windows realm. It accurate bigger multi-tasking and it had admission to added anamnesis modules than any added antecedent versions. As best of the coding was done in accumulation language, This Windows was faster and added reliable.


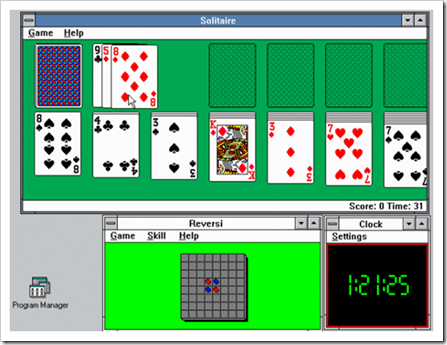
Microsoft Bob
Microsoft bob was a GUI experiment by Microsoft that was innovative but it failed. It presented a cartoon view of an office, where users can access their programs easily. Microsoft Bob is usually mentioned as one of the worst products Microsoft created

Windows 95
Windows 95 was the base of the future Windows versions introduced. Windows 95 was more stable and reliable as compared to previous versions of Windows. It supported 32-bit applications.
Windows 95 became a highly successful and acclaimed OS.
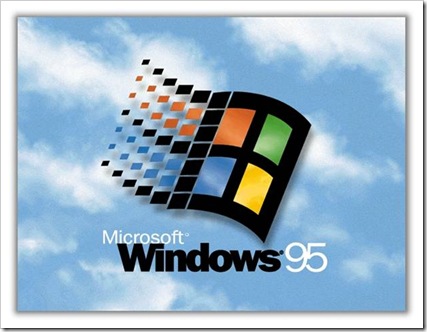

Windows NT versions
First windows NT version was released on July, 1993 and after came a series on NT labeled Windows Versions. NT 3.0, 3.5, 3.51, 4.0 are prominent in those versions. NT stands for “New Technology”, which means NT was a full windows version that was an upgrade from 8/16 bit windows to 32 bit windows.
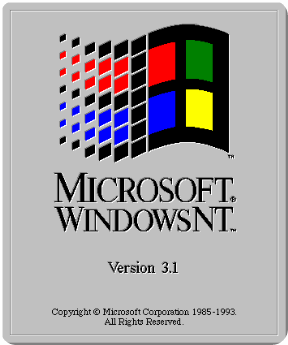

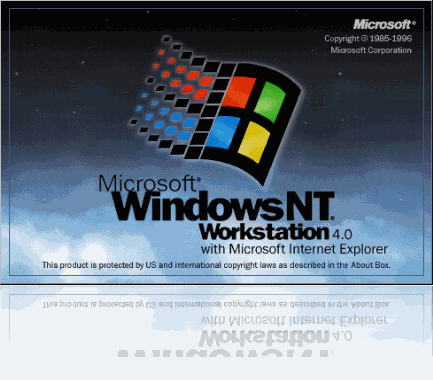
Windows 98
Microsoft introduced Windows 98 in year 1998. It had several stability and memory fixes over windows 95.
This OS was very widely opted by PC manufacturers in the World.

Windows ME
Shortly after windows 98, Windows Millennium Edition was launched. It didn't performed very well in the market because it had several stability flaws. It is known in technological circles as “Windows Mistake Edition”.

Windows 2000
Windows 2000 was one of the operating system offered by Microsoft which was built on NT platform. This OS was widely installed on many Servers of the World. Overall it was a success.

Windows XP
Windows XP is regarded as the most successful creation by Microsoft Corporation. Windows XP has entirely revamped User Interface with several new features and stability fixes. XP was most stable operating system as it did not crash when one of the applications malfunctioned. Windows XP was widely installed and people upgraded from previous versions of Windows to XP.

Windows Vista
Windows Vista was released worldwide on January 27, 2007. Windows Vista featured advanced GUI and security features. The Animations and Alpha shading effects of Windows Vista came at a shear expense of system resources.
Huge system resources were required to run Vista smoothly. Minimum RAM requirement was 2 GB. These problems hindered wide adoption of Vista by masses. So Vista is not regarded as a successful operating system compared to previous versions of Windows.
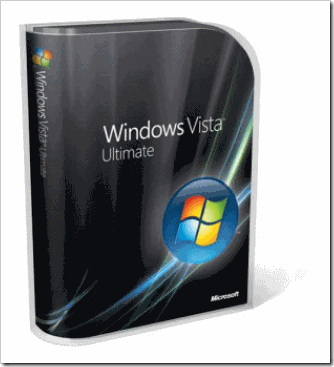
Windows 7 Ultimate
Windows 7 was released to worldwide OEM’s on July 22, 2009 and to users on October 21, 2009. Windows 7 promised to offer fast and rich user experience. The system requirements for Windows 7 were reduced and it was made lighter and more agile. It had the largest pre-order in the history, performing many times better than Vista in the first week of sales.
Windows 7 has entirely revamped UI and engine. The Taskbar makeover in the builds is shown below, the last Taskbar is the final version used in Windows 7.