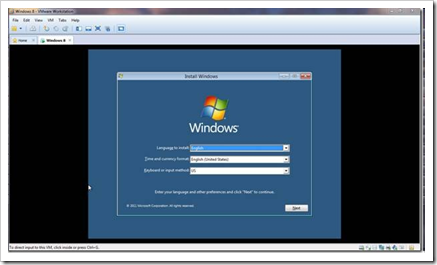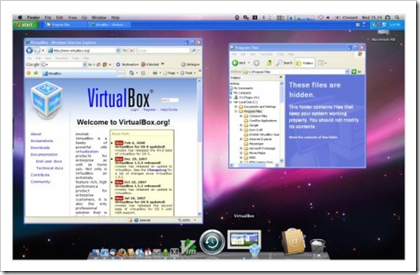VMWare is a popular commercial virtualization software. This is one of the most popular virtualization software used in industry. However, VMWare is quite pricey, and if you are a small company, you might want to start with a free virtualization software. Thankfully, there are many good free virtualization software available.Here are free alternatives to VMWare that provide some of the similar features.
1. VirtualBox
VirtualBox is the best free alternative to VMWare. VirtualBox is a full featured free and open source virtualization software. VirtualBox comes from SUN (now Oracle), so you can expect industry standard commercial features, but still free. VirtualBox supports almost all popular operating systems, including, Windows, Linux, Macintosh and OpenSolaris.
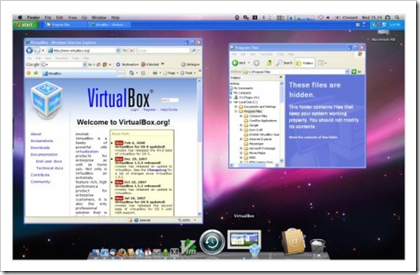
Application Home: Click Here
Review: Click Here
Works With: Windows, Linux, Mac OS X
2. Xen Hypervisor
Xen Hypervisor is another good free alternative to VMWare. Xen Hypervisor is another free and open source virtualization software. Unlike VirtualBox, Xen Hypervisor can be installed only on a Linux system, but supports all type of guest OS, like, Windows, Solaris, and BSD OS. Xen Hypervisor was collaboratively developed by a team that also comprised of 50 of data center solution vendors. So, it has features that directly benefit large scale virtualization.
Application Home: Click Here
Review: Click Here
Works With: Linux
3.QEMU
QEMU is a good replacement for VMWare. QEMU is more of a machine emulator than virtualization software. It does supports virtualization too, but need either Xen Hypervisor or KVM Kernel module in Linux. As a machine emulator, it lets you run programs made in one OS to run in another OS. When used for virtualization, it executes guest code directly on host CPU, and thus gives near to native performance.
Application Home: Click Here
Review: Click Here
Works With: Linux