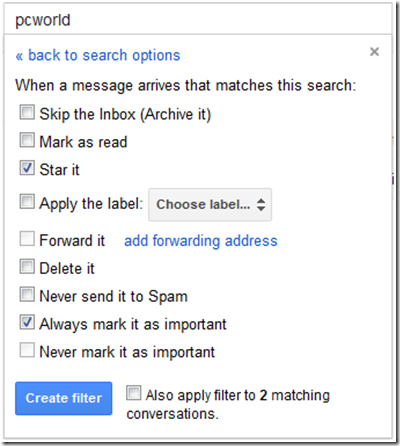How to Use Gmail Filters
With the help of Gmail filters, you can automatically sort your incoming email.
Email remains a popular tool for communication because it lets you quickly send your thoughts to anyone anywhere and at any time. If you don't manage your inbox, however, email can easily become overwhelming. In this article I'll walk you through Gmail's filter features, which allow you to sort and automatically manage incoming mail. Here's how to set them up.
Set the Filter Criteria
The first thing to do when creating a filter is to tell Gmail what kinds of messages you want it to look for. You can do this by setting search criteria for the filter.
- Determine which types of mail you would like to manage with this filter, and fill in your criteria accordingly. For example, to find and manage mail pertaining to PCWorld, input pcworld in the 'Has the words' text box. You can create a filter based on the sender, recipient, subject, keywords, or date range, and on whether the mail contains an attachment. You can also use the asterisk wildcard character to match anything. For instance, you can use *@pcworld.com in your search terms to match any pcworld.com email address.
- Click the Create filter with this search link at the bottom of the search options.
Determine How to Handle the Messages
Once you have set the search criteria for the filter, you need to tell Gmail what to do with the messages. After applying your search criteria, Gmail will display any messages you've already received that match the search, along with filtering options. If Gmail found any existing mail that matches your search criteria, you know that your filter is set up correctly. If the filter is not finding the kinds of messages you want, click back to search options to readjust your filter criteria.
The filtering options window allows you to specify what to do with any future incoming messages that match your search criteria. For example, to flag new incoming messages from PCWorld as important and star them for reading later, check the Always mark it as important and Star it boxes. The actions you can apply to messages are: automatically archive (skip the inbox), mark as read, star, apply a label, forward, delete, never mark as spam, always mark as important, and never mark as important. You can also combine multiple actions, as in the example.
You can set up your filters to perform several different actions.
Optionally, you can retroactively apply your filter options to any existing matching messages by clicking the Also apply filter to x matching conversations box, where x is the number of messages that match the search criteria. After you have specified the actions, click Create filter to make the filter active. A confirmation will appear, and you will return to the inbox.
Now that the filter is active, Gmail will automatically handle any new messages that match your criteria, until you remove the filter.
Manage Filters
You can edit or delete any of your existing filters in Gmail's settings.
Here you can edit or delete your existing filters.
- Click the gear icon in the top-right corner of the page, and then click Mail settings.
- In the settings page, click the Filters link to bring up a list of your current filters.
- On the filter you wish to manage, you can click edit to readjust the search criteria or actions, or delete to remove the filter and stop its actions from being applied to messages.