How to Install Windows XP - Part 2 - Step-by-Step Guide
Please read the part 1 first (Install Windows XP Part 1)
15: Press ENTER
then select "Select the partition using the NTFS file system (Quick)"
then press ENTER
16:Setup is formatting....
Please wait....
17:Setup is copying files...
Please wait...
 18:Your computer will reboot in ** seconds....
18:Your computer will reboot in ** seconds....
Please wait or press ENTER

20:Please wait....
 21:Regional and Language Options allow you to change the way numbers, dates, currencies and the time displayed. You can also add support for additional languages, and chnage your location setting. The Standard and Formats setting is set to English (United States), and the locations is set to United States.
21:Regional and Language Options allow you to change the way numbers, dates, currencies and the time displayed. You can also add support for additional languages, and chnage your location setting. The Standard and Formats setting is set to English (United States), and the locations is set to United States.
To change these settings, click Customize
Text Input Languages allow you to enter many text in many different languages, using a variety of input methods and devices. Your default text input language and method is : US keyboard layout
To view or change your current configurations, click Details.
then click Next
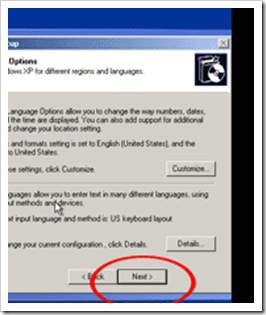 22:Type your full name and the name of your company or organization.
22:Type your full name and the name of your company or organization.
then click Next
23:The 25-character Product Key appears on the yellow sticker on the back of your CD folder.
Type the product key...
then click Next
24:Setup has suggested a name for your computer. If your computer is on a network, your network administrator can tell you what name to use.
type name for your computer...
on Administrator password, just leave it blank...
click Next
25:Choose whether to use typical or custom settings: Typical settings Creates network connections using Client for Microsoft Networks, File and Print Sharing for Microsoft, QoS Packet Scheduler, and the TCP/IP transport protocol with automatic addressing. Custom settings Allows you to manually configure networking components.
Now select "Typical settings"
then click Next
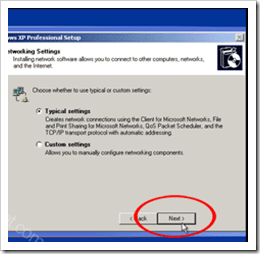 26:Do you want this computer to be a member of a domain? (You may need to obtain this information from your network administrator.)
26:Do you want this computer to be a member of a domain? (You may need to obtain this information from your network administrator.)
for now select "No, this computer is not on a network, or is on a network without a domain. Make this computer a member of the following workgroup: "
type workgroup name then click Next
27: please wait.... You do not need to do anything.
computer will reboot...
spend a few minutes setting up your computer.....









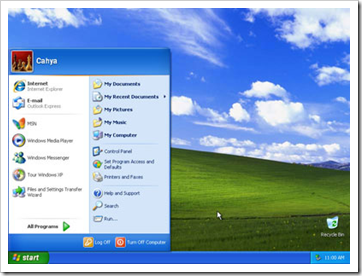
0 comments:
Post a Comment